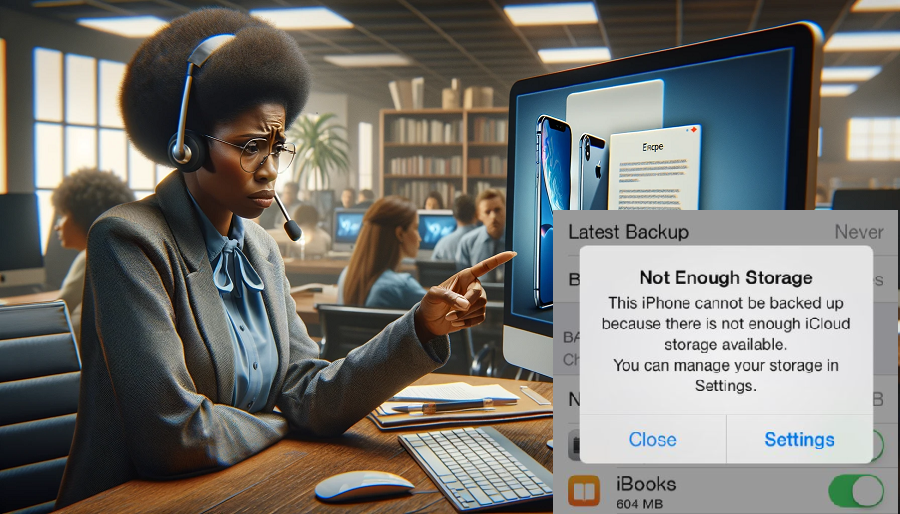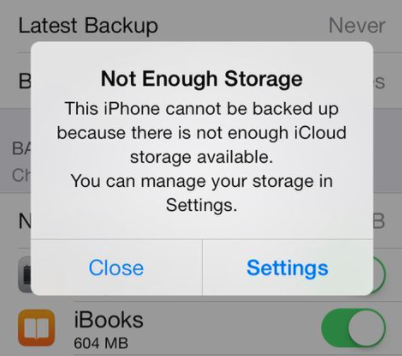In today’s data-driven world, managing your device’s storage can be a challenge, especially when it comes to smartphones like the iPhone. Here, we present a comprehensive guide on how to declutter and optimize your iPhone’s memory when it gets maxed out.
1. Remove Photos and Videos
Freeing Up Space with Media Management
One of the biggest space hogs on your iPhone is media files such as photos and videos. To reclaim storage, consider these options:- Transfer media to iCloud and delete from the device.
- Optimize phone storage in iCloud Photo Library.
- Transfer data to a computer or portable hard drive.
2. Delete Unused Apps
Streamline Your App Collection
Over time, your iPhone accumulates apps you no longer use. Here’s how to clean up your app collection:- Identify and delete unused applications.
- Paid apps can be re-installed for free using your Apple ID.
- For games, back up data before deletion.
3. Manage Storage-Hungry Apps
Optimize Apps for Space Efficiency
Some apps use local storage for better performance. To manage them:- Identify storage-hungry apps in iCloud settings.
- Access storage details in the general settings.
- Uninstall and re-install apps to free up space.
4. Consider a Factory Reset
Drastic Space-Clearing Measures
For a significant space boost, you can consider a factory reset:- Back up all data to another device.
- Factory reset your iPhone.
- Reinstall software and apps.
5. Upgrade to a Higher Storage Model
Invest in More Storage
If your budget allows, upgrading to an iPhone with more storage is a straightforward solution:- Gain additional memory while enjoying the latest technology.
- Consider selling your current device on Gizmogo to offset costs.
Quick Tip: Freeing Up iPhone Storage
Rapid Storage Space Liberation
For a quick and easy space-saving fix:- Navigate to Settings.
- Tap General, then iPhone/iPad Storage.
- Implement recommended actions at the top.
- Explore additional recommendations.
- Offload or delete apps via Settings.